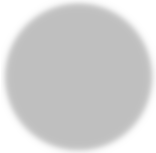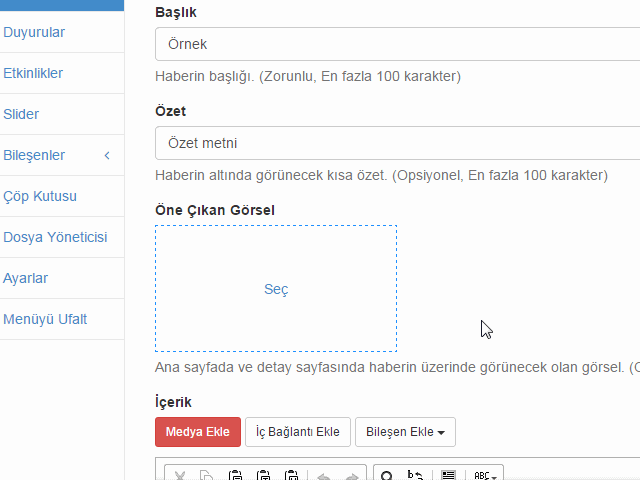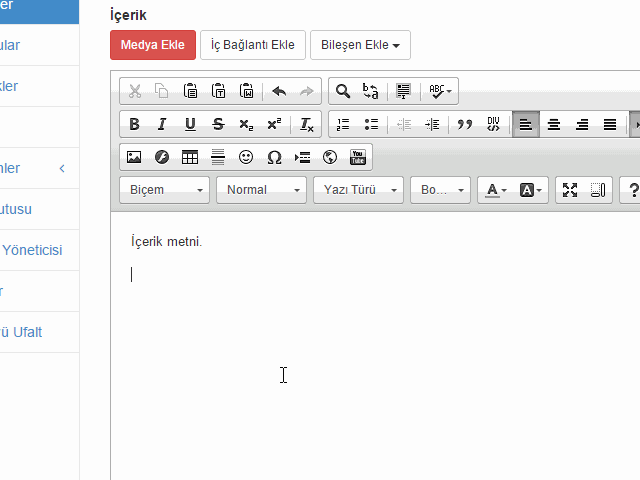Dosya yöneticisi, içeriklerinizde kullanacağanız dosyaların sunucuya güvenli bir şekilde yüklenmesi, düzenlenmesi ve içeriklere eklenmesi için kullanılan bir modüldür.
Aşağıda görüldüğü gibi bu modüle erişim birden fazla şekilde sağlanabilir.
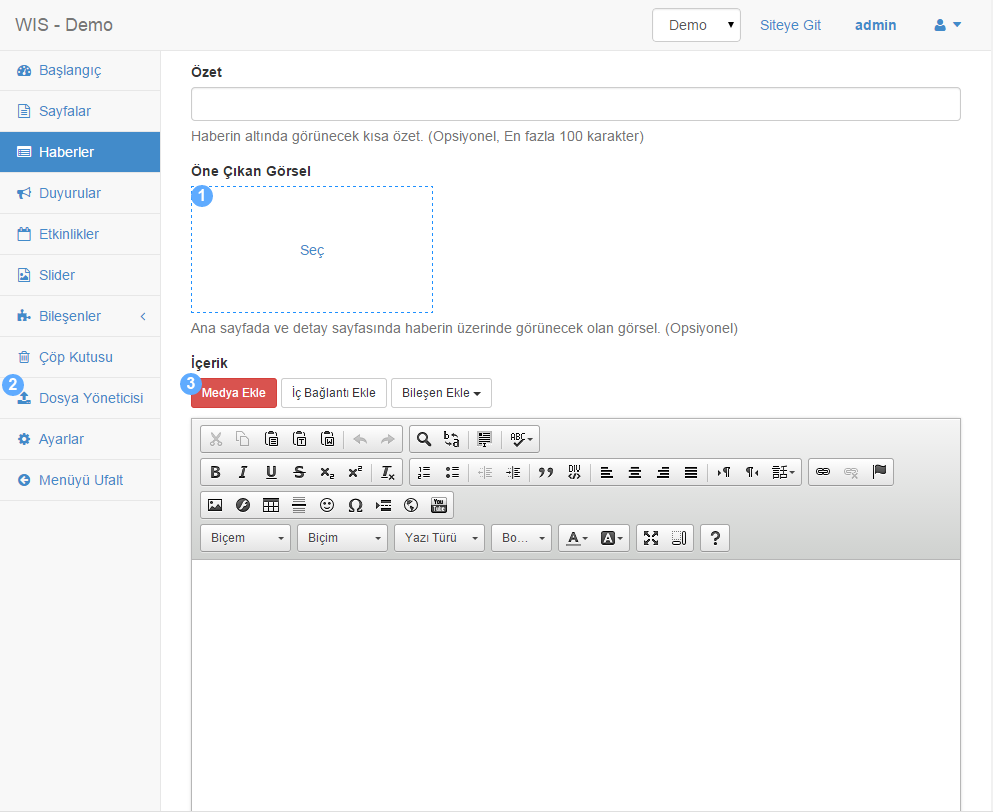
1- Bağlamsal erişim: Burada, haberin öne çıkan görselini seçmek için tıklandığında dosya yöneticisi karşınıza gelir. Buna benzer erişim şekilleri değişik içerik tiplerinde de mevcuttur.
2- Kendi sayfasından erişim: Soldaki menüden de dosya yöneticisine erişebilirsiniz.
3- İçerik düzenleyici üzerinden erişim: Medya ekle butonuna basıldığında dosya yöneticisi karşınıza gelir. Bu sayede kullanacağınız resmi veya belgeyi metnin içine ekleyebilirsiniz.
Bu butonların herhangi birine tıklandığında aşağıdaki gibi bir ekranla karşılaşırsınız:
Dosya Listesi Tabı
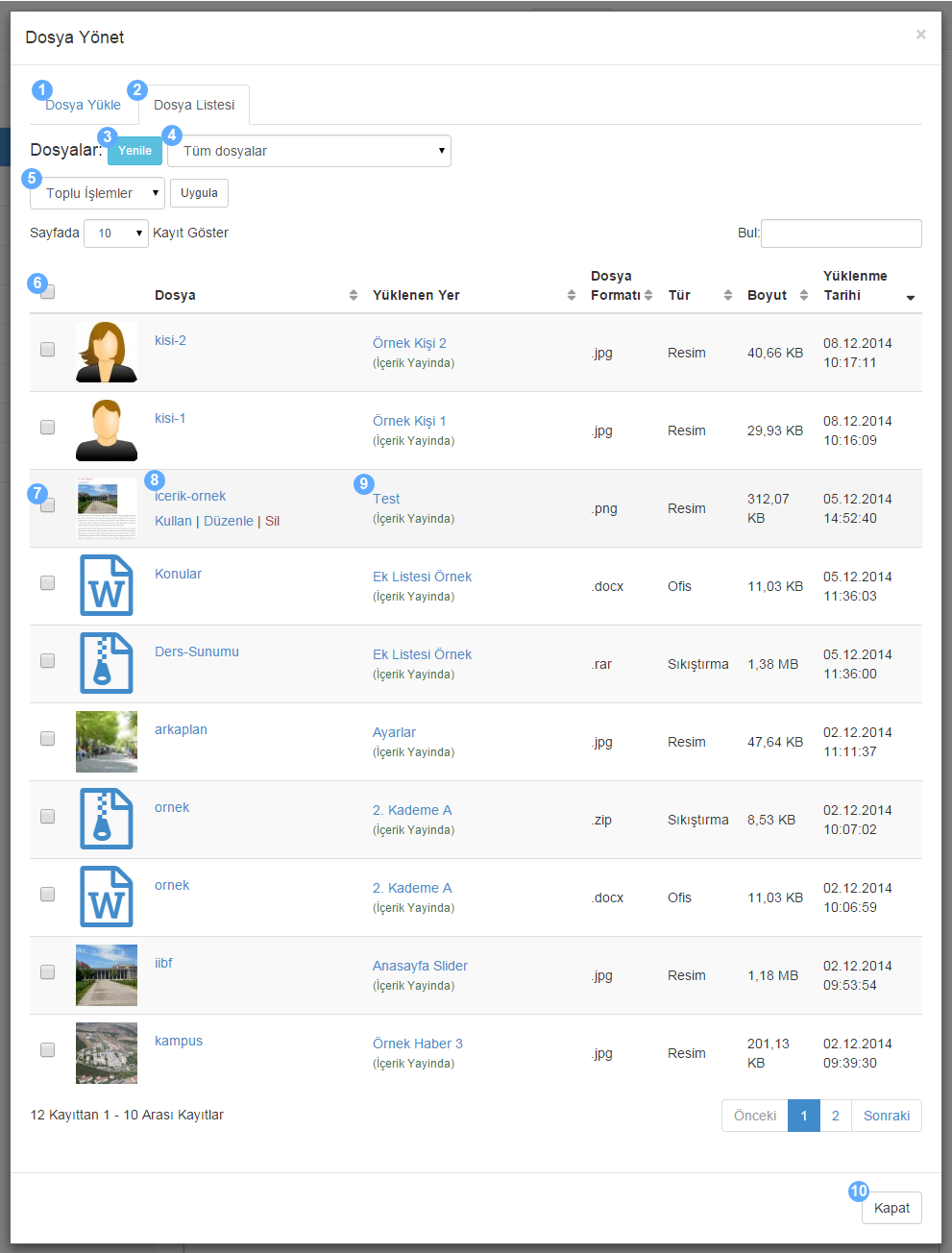
Dosya yöneticisi iki tabdan oluşur. 1 numara ile gösterilen kısıma tıkladığınızda aşağıdaki ekran karşınıza gelir. 2 numaralı tab ise bu ekrandır.
3- Bu butona bastığınızda dosya listesi yenilenir. Normalde bu butona basmanıza ihtiyaç olmayabilir. Ancak diğer tabda başarılı bir şekilde yüklediğiniz dosyayı burada göremiyorsanız bu butona basarak listeyi yenilemeniz faydalı olabilir.
4- Dosya listesinde gösterilen dosyaların bağlamını belirtir. Tüm dosyalar seçeneği seçiliyse, sisteme yüklediğiniz tüm dosyalar karşınıza gelir. Yalnızca bu içeriğe ait dosyalar seçeneği seçilmişse, yalnızca bu içeriği oluştururken veya düzenlerken yüklediğiniz dosyalar görüntülenir.
5- Bu kutuda dosyalara grup halinde uygulayabileceğiniz işlemler bulunur. 6 numaralı kutuyu seçerseniz o an ekranda gördüğünüz tüm kutular seçili hale gelir. 7 numaralı kutuyu veya herhangi başka bir kutuyu seçerseniz yanlızca o dosyayı işaretlemiş olursunuz. 5 numaralı kutudan Sil işlemini seçtikten sonra Uygula butonuna basmanız halinda, kutuları seçili olan tüm içerikler silinecektir.
8- Burada dosyanın ismi, ve eğer fareyi üzerine getirirseniz bu dosya ile yapabileceğiniz işlemler görünür hale gelir. Dosyanın ismine tıkladığınızda dosyanın tam adresine giden bir pencere/tab açılır.
Kullan butonuna bastığınızda bağlamsal bir işlem gerçekleştirirsiniz. Yani dosya yöneticisini tetiklediğiniz butona göre farklı bir işlem gerçekleştirilir.
Örneğin yukarıdaki örnekte Öne çıkan görsel'deki Seç butonundan tetiklenmiş ise haber görselini belirlemiş olursunuz:
Medya Ekle butonundan tetiklenmiş ise seçtiğiniz dosya içerik düzenleyiciye eklenir:
Düzenle butonuna bastığınızda dosya düzenleme ekranı yeni bir pencere/tabda karşınıza gelir.
Sil butonuna bastığınızda ise dosya kalıcı olarak sistemden silinir.
9- Burada, dosyanın yüklenmiş olduğu/bağlı olduğu içeriğin adı yer alır. Örneğin 9 numaradaki dosya, Test başlıklı içeriğe yüklenmiştir. Buradaki bağ, sizin dosyaları içeriklerle ilişkilendirmeniz için kolaylık sağlama amacı güder. Bunun dışında, Ek Listesi Bileşeni o içeriğe yüklemiş olduğunuz ekleri sayfanızda listelemenizi sağlar. Aynı zamanda, buraya tıklayarak o dosyanın bağlı olduğu içeriğin düzenleme sayfasına gidebilirsiniz. İçerik başlığının altında, içeriğin durumunu (Yayında, Yayında Değil, Çöpte veya Silinmiş) görebilirsiniz.
Bunun dışındaki alanlar dosya formatı, tür, boyut, yüklenme tarihi gibi bilgilendirme amacı taşıyan alanlardır. Ancak isterseniz Bul yazan kutuda bu alanların değerlerine göre filtreleme yapabilirsiniz. Bu tablo yapısı Temel Kavramlar başlığında anlatılmaktadır.
10- Bu butona basarak herhangi bir işlem yapmadan pencereyi kapatabilirsiniz.
1 numaralı tab'a geçtiğinizde aşağıdaki ekranı görürsünüz:
Dosya Yükle Tabı
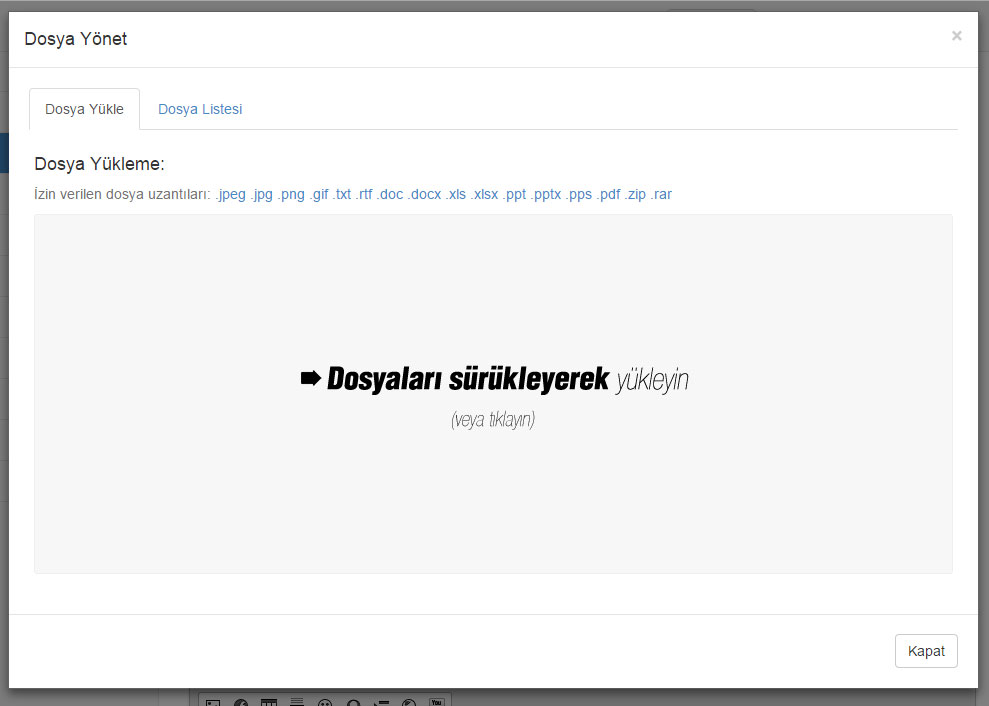
Dosya yükleme işlemi bu tabda gerçekleştirilir. Yükleme istediğiniz dosya veya dosyaları bilgisayarınızın dosya yöneticisinden buradaki alana sürükleyebilir veya bu alana tıklayarak açılan pencereden seçebilirsiniz. Yüklenebilecek dosya türleri İzin verilen dosya uzantıları bölmesinde belirtilmektedir.
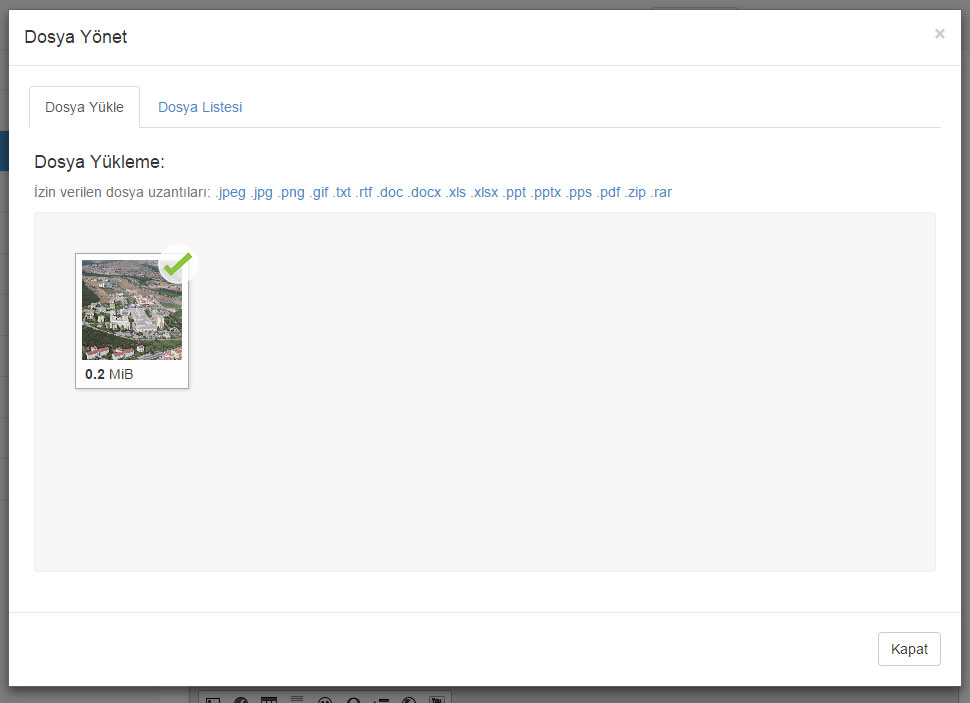
Dosyayı yüklerken bir durum çubuğu görünür ve dosya yüklemesi başarılı olduğu taktirde yukarıdaki gibi bir ekran ile karşılaşırsınız.
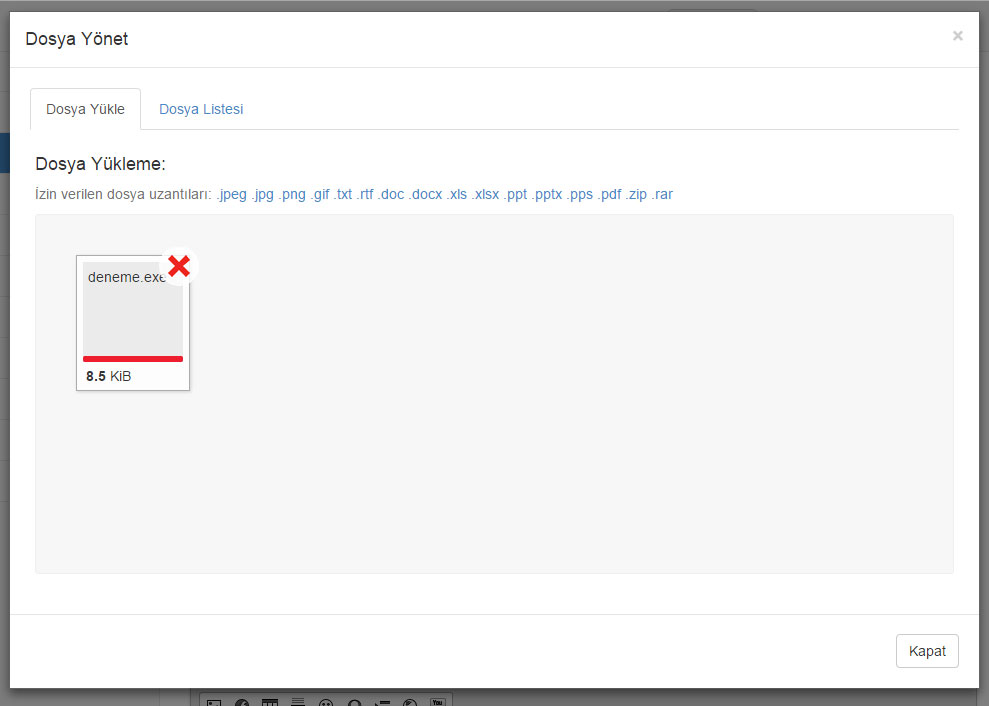
Desteklenmeyen formatta bir dosya yüklerseniz veya başka bir sorun oluşursa yukarıdaki gibi bir ekran karşınıza çıkar.
Dosya yükleme işlemlerini gerçekleştirdikten sonra Dosya Listesi tabına tıklayarak yüklediğiniz dosyaları içeriklerinizde kullanabilirsiniz.
Dosyalar, yükleme yaptığınız içeriğe bağlanırlar. Bu sayede Ek Listesi Bileşeni ile o içeriğe bağlı dosyaları sayfada listeleyebilirsiniz.
Dosya Düzenleme Ekranı
Herhangi bir dosyanın düzenle butonuna bastığınızda aşağıdaki gibi bir ekran karşınıza gelir.
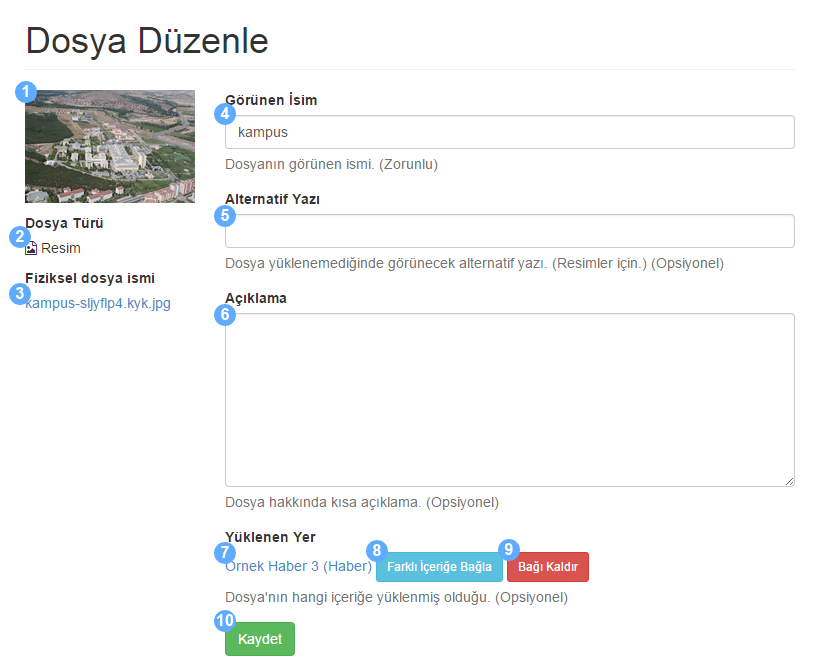
1- Dosyanın önizlemesi.
2- Dosyanın türü.
3- Dosyanın gerçek ismidir. Bu bağlantıya tıkladığınızda dosyanın tam adresine giden bir pencere açılır.
4- Görünen isim, dosyanın dosya yöneticisinde görünen ismidir. Bu ismi değiştirerek dosyayı bulmayı/ayırt etmeyi kolaylaştırabilirsiniz.
5- Dosya görüntülenirken yüklenemediği durumlarda görünecek olan yazıdır.
6- Bu açıklama herhangi bir fonksiyon içermez. Kendinize not düşmek isterseniz buraya yazabilirsiniz.
7- Dosyanın hangi içeriğe bağlı olduğunu belirtir. 8 numaralı buton ile bu dosyayı farklı bir içeriğe bağlayabilir, 9 numaralı buton ile bu dosyayı herhangi bir içeriğe bağlamamayı tercih edebilirsiniz.
10- Bu butona basarak yaptığınız değişiklikleri kaydedebilirsiniz.
İçerik Bağları Hakkında
Dosyaların içerikler ile bağlı olması, sizin onları bulmanızı ve içerikleriniz ile mantıksal olarak ilişkilendirmenizi kolaylaştırır. Bir dosyanın bir içerik ile bağlı olması, onun o içeriğin herhangi bir yerinde kullanılıyor olmasını gerektirmez ve sadece mantıksal bir bağdır.
Örneğin bir dosyayı yalnızca bir içerikte değil sitenin bir çok yerinde kullanacağınızı düşünüyorsanız, sol menüdeki dosya yöneticisi butonuna basarak karşınıza çıkan ekranda yükleme yapabilirsiniz. Bu ekranda yapılan yüklemeler herhangi bir içeriğe bağlanmazlar.
Bir dosyanın bağlı olduğu bir içerik silindiğinde, ona bağlı dosyalar silinmez, çünkü bu dosya sitenin başka bir yerinde kullanılıyor olabilir. Bu nedenle dosyaları elle temizlemeniz sizin tercihinize bağlıdır.